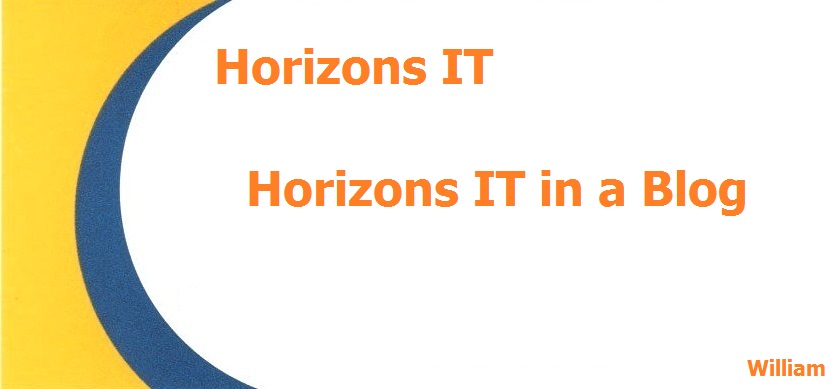Tuesday, November 8, 2011
ESXi Confiuration Cloning
We have 2 Dell R710's for all our virtual machines and we just upgraded so each has 32GB of ram so we house all machines on one and use the other as a backup. One machine had ESXi 4.0.0 and the other had the same version that we successfully upgrade to 4.1. The other machine had lots of trouble due to the SD card being improperly configured to accommodate the update. I went to the Dell site and downloaded the latest copy of 4.1 for our R710 and using the NON embedded version, I installed it to the SD. After it being booted up I tried to restore the config from 4.0.0. It was a no go, even after the VMware tech said it was possible? So I decided to just clone the config from the other R710 that was working perfectly and had the config just the way we wanted it since they are both EXACTLY the same machine. I did the clone process the manual way by backing up the config on the working "model" R710 and just restored it to the blank R710. I had to hurry and change the static IP's I had on the one i just restored the settings too, add it to the cluster and remap the old virtual machines that were sitting in the data store. All worked perfectly. Awesome!
Saturday, October 1, 2011
VMWare Tools
VMWare tools is something every machine that runs on ESXi should have installed. It contains drivers for the Virtual Disk, Memory Management, Video Driver, Sound Driver, Network Driver and so on. I noticed this first hang when VMWare Tools was no installed on our exchange server. Our Exchange server was pigging out real badly but when you were to review the performance counter nothing would suggest it is slowing down. The slowdown was caused by how VMWare handles memory and how it shares that with other machines on the host. It was taking away all of exchanges memory in favor for other VM's because VMWare Tools wasn't installed. I installed it a couple days ago and it has been fast as ever now. It boots and shuts down fast as well as navigating through the Exchange Console is not a nightmare anymore. In a month or so we should be upgrading to 32GB of ram for both our VMWare server so exchange can have its recommended size for ever better speed!
Thursday, September 29, 2011
Windows ThinPC
Windows ThinPC is made for a remote client for people who use remote desktop but they can also be used as a good public computer OS since they are so light and have lots of unneeded programs stripped from them making it much easier to lock down! I have them on 3 PC's at the moment and all people do is use Microsoft Office and Firefox and Print. So far so good, they are wicked fast and support Aero as well as lots of basic functions such as printing. Much better than locking down or installing a full fledge Windows 7 OS. It also boots faster than a fresh Windows XP on similar hardware.
WD Green 2TB
I'm backing up my T420's extra drive I have in the Optical bay and I got a Western Digital Green 2TB so I could do both the SSD and the 1TB I have. Reviews say it's slower than most drives because of it's "green" status. My 1TB drive has 70GB of free space and it took 2 hours to back up to the WD Green 2TB. It had sustained transfer rates of 1.2gb/s. That is roughly 150MB/s! That is damn good!! I have no idea if the drive is being bottle-necked by my laptop terabyte drive or not. Maybe I'll do a test to see what the max speed I can get from it.
WD Green 2TB Specs:
2TB (1.89TB when formatted)
5400RPM
64MB of cache.
my watt meter shows 6 watts when reading and writing versus 8-10 watts for a normal hard drive. Drive feels only slighty warm to the touch. Other drives get hot in my dock.
WD Green 2TB Specs:
2TB (1.89TB when formatted)
5400RPM
64MB of cache.
my watt meter shows 6 watts when reading and writing versus 8-10 watts for a normal hard drive. Drive feels only slighty warm to the touch. Other drives get hot in my dock.
Removing Mailboxes in Exchange 2007
In Exchange 2007 they seemed to have removed ways to easily get to features an Exchange admin uses regularly. Settings such as, database clean-up, disconnected mailbox removal and so on.
I needed to remove a disconnected mailbox since her account was sucking up almost half a gig on our database. Here are the steps to do that.
1) Open the Exchange Management Shell.
2)Type this to list all Disconnected Mailboxes:
4) Run this command to check mailboxes as well as their sizes to be sure that mailbox has been removed.
I needed to remove a disconnected mailbox since her account was sucking up almost half a gig on our database. Here are the steps to do that.
1) Open the Exchange Management Shell.
2)Type this to list all Disconnected Mailboxes:
Get-MailboxStatistics | where-object { $_.DisconnectDate -ne $null } | Select DisplayName,MailboxGuid
Special Note: You can not delete a mailbox that is currently connected to an account. You need to first delete the account in Active Directory. After that exchange will mark that particular mailbox for deletion and then it will show up in the list that this command shows. If you want to delete an account but not mark the mailbox for deletion , be sure to uncheck the box in the window that appears when you are deleting the account.
3) This next command deletes all disconnected mailboxes.
Get-MailboxStatistics -database "server\database" | where {$_.disconnectdate -ne $null} | foreach {Remove-mailbox -database $_.database -storemailboxidentity $_.mailboxguid}4) Run this command to check mailboxes as well as their sizes to be sure that mailbox has been removed.
Get-MailboxStatistics | Sort-Object TotalItemSize -Descending | ft DisplayName,@{label="TotalItemSize(MB)";expression={$_.TotalItemSize.Value.ToMB()}},ItemCount V2P Virtual to Physical
This is an easy tutorial on how to take a Windows installation in Virtual Box, or any other Virtual software for that matter, and turn it into a physical machine. This has been tested on Windows XP x86 and x64 as well as Windows Vista,7 X86 and x64. This tutorial is assuming you have advanced knowledge of installing Windows/Virtual OSes/changing boot settings…etc etc OK? Now let’s get started.
1) First off, make sure you have the machine configured the way you want before making an image of it. This is assuming you are using it to test software or make an image for multiple computers. Install the software you want and the updates you need as well as any antivirus software. An important note when installing software: Do not install the Virtual Machine Add On’s (VirtualBox) or VMware tools (VMWare) as this is almost always likely to cause a bluescreen due to the IDE Controller driver being totally, and not even remotely the same, as a physical IDE controller.
2) Download Macrium Reflect Free Edition. (do a Google search, everyone knows how!) Then install it on your Virtual Machine. Right click on the virtual drive you installed Windows too and right click and choose “Create Image of this Disk” Some Side notes: I would recommend mapping an external drive as the place of backup for this image. Plug in a USB hard drive or map a network drive in the Virtual Machine settings. (maybe I’ll do a tutorial on this). I say an external drive because making a backup on the same drive the virtual machine is running off of could cause the time it takes to copy the backup increase drastically.
3) After the image has been successfully created, restore that image to the hard drive you will be using to install in your physically machine. To do this, right click on the image that Macrium has created and choose “Restore Partition”. When you go through the steps, one of the options asks you to assign a drive letter. Click “Do Not assign a drive letter” If you Assign it anything other than C, it’ll causes issues since that’s what your virtual machine drive letter was to being with. You can’t assign it ‘C:/’ anyways because the computer you are on most like has that drive letter taken already. The other option to look out for is when it asks if you want to restore the MBR with a default one. ALWAYS choose to restore the MBR with the one from the backup.
4) After that has completed successfully, go into Windows Disk management in Windows and right click the drive you just restored the image too as “Active”. This will tell the BIOS of the machine you are placing this drive in that it has a bootable partition on it. If you don’t set it to active, the BIOS will tell you that there is no boot device available.
5) Go ahead and put the hard drive in the computer you wish to boot it from. Make sure all the plugs are in the proper place and IDE is configured properly (AKA Master and Slave jumpers if on IDE)
6) Next step, before you even turn on the computer, is to pop in your windows CD. Whether is be Windows XP or Windows Vista/7. Always remember to use the right version of the architecture that corresponds to the one you used when installed in a virtual machine. I.E. if you installed Windows 7 x86 then use a Windows 7 x86 USB/DVD for the next step.
7) Boot from the proper DVD/CD and choose “Repair your Computer”and choose Command Prompt (Both Windows XP an Vista/7)
8) now type “bootrec /fixboot”
10) Restart your laptop/desktop and windows should start booting up!
You can now proceed to install the proper drives needed for that machine or use sysprep if you are doing multiple machines.
1) First off, make sure you have the machine configured the way you want before making an image of it. This is assuming you are using it to test software or make an image for multiple computers. Install the software you want and the updates you need as well as any antivirus software. An important note when installing software: Do not install the Virtual Machine Add On’s (VirtualBox) or VMware tools (VMWare) as this is almost always likely to cause a bluescreen due to the IDE Controller driver being totally, and not even remotely the same, as a physical IDE controller.
2) Download Macrium Reflect Free Edition. (do a Google search, everyone knows how!) Then install it on your Virtual Machine. Right click on the virtual drive you installed Windows too and right click and choose “Create Image of this Disk” Some Side notes: I would recommend mapping an external drive as the place of backup for this image. Plug in a USB hard drive or map a network drive in the Virtual Machine settings. (maybe I’ll do a tutorial on this). I say an external drive because making a backup on the same drive the virtual machine is running off of could cause the time it takes to copy the backup increase drastically.
3) After the image has been successfully created, restore that image to the hard drive you will be using to install in your physically machine. To do this, right click on the image that Macrium has created and choose “Restore Partition”. When you go through the steps, one of the options asks you to assign a drive letter. Click “Do Not assign a drive letter” If you Assign it anything other than C, it’ll causes issues since that’s what your virtual machine drive letter was to being with. You can’t assign it ‘C:/’ anyways because the computer you are on most like has that drive letter taken already. The other option to look out for is when it asks if you want to restore the MBR with a default one. ALWAYS choose to restore the MBR with the one from the backup.
4) After that has completed successfully, go into Windows Disk management in Windows and right click the drive you just restored the image too as “Active”. This will tell the BIOS of the machine you are placing this drive in that it has a bootable partition on it. If you don’t set it to active, the BIOS will tell you that there is no boot device available.
5) Go ahead and put the hard drive in the computer you wish to boot it from. Make sure all the plugs are in the proper place and IDE is configured properly (AKA Master and Slave jumpers if on IDE)
6) Next step, before you even turn on the computer, is to pop in your windows CD. Whether is be Windows XP or Windows Vista/7. Always remember to use the right version of the architecture that corresponds to the one you used when installed in a virtual machine. I.E. if you installed Windows 7 x86 then use a Windows 7 x86 USB/DVD for the next step.
7) Boot from the proper DVD/CD and choose “Repair your Computer”and choose Command Prompt (Both Windows XP an Vista/7)
8) now type “bootrec /fixboot”
10) Restart your laptop/desktop and windows should start booting up!
You can now proceed to install the proper drives needed for that machine or use sysprep if you are doing multiple machines.
VMWare ESXi 4.1 Mouse lag fix
I have been searching around for a fix with the laggy mouse in ESXi 4.1 for a while. Seems like when you install VMWare Tools it doesn't, by default, install the right GPU driver. Doesn't make sense since this is very important in the ability to use the GUI efficiently when you need to do a lot of clicking inside a VM. This issue only seems to effect Vista/7 hosts as well as their corresponding server counterparts such as Server 2008/R2.
To fix the mouse lag you have to go in the device manager and find the display driver and update it to use the one in the C:/Program Files/Common Files/VMWare/WDDM Driver/
To fix the mouse lag you have to go in the device manager and find the display driver and update it to use the one in the C:/Program Files/Common Files/VMWare/WDDM Driver/
Subscribe to:
Posts (Atom)